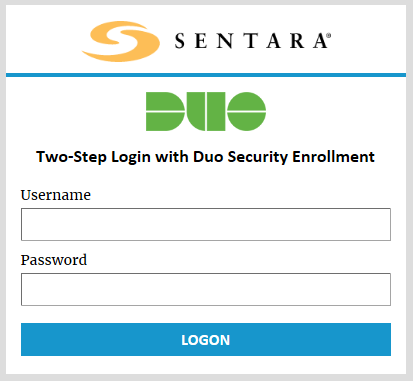Helpful Documentation
757-857-8190
855-306-2252
Physician Support Desk
757-388-5300
866-209-0998
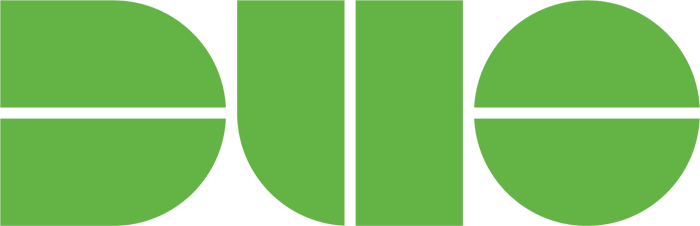
Please contact the IT Help Desk at 757-857-8190 or 855-306-2252, or the Physician Support Desk at 757-388-5300 or 866-209-0998.
Unfortunately, passwords aren't as secure as they used to be. Two-Step Login, also known as multifactor authentication or two-factor authentication, seeks to decrease the likelihood that others can access your data. It takes two items to access and update your information: “something you know” (like your password) and “something you have” (like your phone). Without both of these factors, your authentication will fail and someone who just knows your username and password won’t be able to log into applications or resources that require two-step authentication.
Healthcare institutions are increasingly becoming a target for cyber criminals. Two-Step Login provides additional assurance that data is only accessed by authorized users. Enforcing Two-Step Login across the organization will strengthen our network security and protect the systems you access. As a reminder, Two-Step Login only impacts you when you are logging in from outside of the network (such as from home).
All individuals who access our network remotely are required to use Two-Step Login. As a reminder, Two-Step Login only impacts you when you are logging in from outside of the network.
April 24, 2017
All individuals who access our network remotely are required to use Two-Step Login. By enrolling yourself, you are able to provide information on your preferred method of verification, whether that is a landline, cellular phone, smart phone, or tablet.
60 seconds
When you log-in from outside the network, you will see an extra step after entering your username and password on the login screen. This step prompts you to authenticate who you are using the device you assigned during enrollment. Click here to see a helpful 1 minute video showing how it works.
Contact your supervisor for questions about possible reimbursement for your area.
Contact your supervisor for questions about possible use of hardware tokens.
No. Two-Step Login with Duo Security only impacts individuals when logging in remotely (off-site).
Yes. If you have the Duo smartphone or tablet app, open the app and select the key icon to the right of the screen to generate a passcode. Insert this code under the “Enter a Passcode” option when choosing your authentication method when logging in.
Checking the 'Remember me' option on the login prompt will bypass additional prompts for 24 hours on each computer or for each browser (e.g. Explorer, Chrome, etc.). Users who change to a different computer or a new browser on the same computer will need to authenticate again. Do NOT use the 'Remember me' option on public computers.
Important: If you select 'Automatically send this device a Duo Push' or 'Automatically call this device', you will NOT be able to check the 'remember me for 24 hours' option and will have to authenticate/verify your identity each time you login. If you would like to use the 'remember me for 24 hours' option, leave the default setting of 'Ask me to choose an authentication method.'
You may have trouble receiving push requests if there are network issues between your phone and our service. In addition, many phones have trouble roaming between WiFi and cellular networks. Attempt the following troubleshooting steps to resolve the issue:
- Open the Duo Mobile app and swipe down. This will force the app to check for pending push requests.
- Poor Wifi or cellular signals. Try disabling the WiFi connection and use the cellular data connection or vice versa.
- Enable airplane mode and then return back to normal operating mode
- Check the time and date on your phone and make sure they are correct. If the date and time on your phone are manually set, try changing your device's configuration to sync date and time automatically with the network.
If none of the above suggestions resolve the problem, please contact the IT Help Desk.
Contact the IT Help Desk immediately if you lose your phone or suspect that it's been stolen. If you had previously enrolled a second authentication device you can use the Device Management Portal to delete your lost or stolen phone.
Log into the Device Management Portal to manage your devices.
Yes! It is strongly encouraged that you add at least two devices (for example your cellular phone and a landline). That way if you cannot access one device you have a back-up for getting your code and logging in. Within the Duo settings box, click on the link that says 'Add a new device' to add your second device.
Log into the Device Management Portal to manage your devices.
You can use a variety of devices. The simplest method is to download and set up the Duo Mobile app for your iOS or Android smartphone or tablet — then, in order to log in, just tap on the push notification you receive to verify who you are. If you don't have or prefer not to use a smartphone, you can also use Two-Step Login on a cellular phone capable of receiving SMS text messages, or even a landline phone.
If your token stops working or if you can't log in with the passcodes it generates, please contact the IT Help Desk at 757-857-8190 or 855-306-2252, or the Physician Support Desk at 757-388-5300 or 866-209-0998.
Please contact the IT Help Desk at 757-857-8190 or 855-306-2252, or the Physician Support Desk at 757-388-5300 or 866-209-0998.
No, not if you are using the native email application on your phone/tablet. If you are accessing your email via a browser link to WebMail, you will have to use Two-Step Login to verify your identify.
Two-Step Login with Duo Security impacts individuals when logging in remotely, such as from home or a non-Sentara office/facility (i.e. community physician practice). If you are logging in while at a Sentara hospital or facility, you will not have to use Two-Step Login.
Yes. If you are connecting to the network using a non-Sentara internet connection you will need to use Two-Step Login with Duo Security regardless of whether the device is a Sentara laptop or not.
Please follow these steps to start a new Two-Step Login enrollment session. If this process does not work for you or you have additional questions, please contact the IT Help Desk at 757-857-8190 or 855-306-2252, or the Physician Support Desk at 757-388-5300 or 866-209-0998.
- Click the “Log Out” link at the bottom of the page.
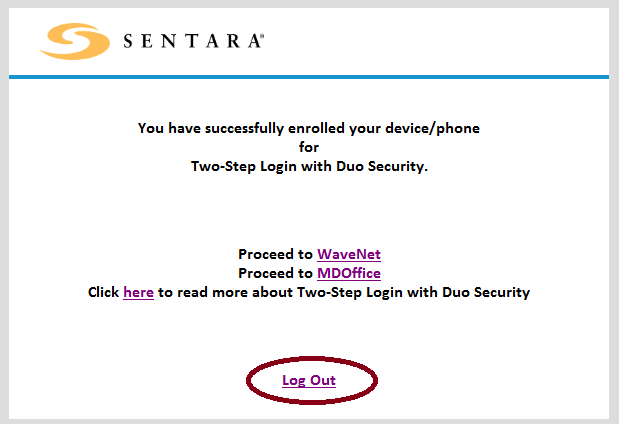
- Click the “click here” link to start a new session.
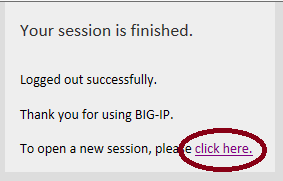
- You will be redirected back to the Two-Step Login with Duo Security Enrollment logon screen.